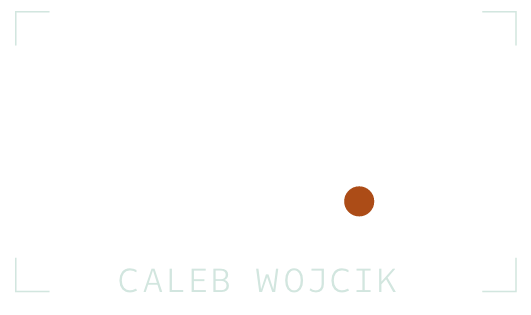11 Steps to Simplify Your Outlook Email Inbox
Coming back to work after a holiday break or even just a weekend and opening your email inbox can stress out even the calmest people. That is, unless you have a system in place for how you handle all those emails sitting there waiting to be answered or dealt with. After having used Microsoft Outlook for over three years, I have developed a system for dealing with overwhelming amounts of emails. I borrowed ideas from David Allen’s Getting Things Done, but also came up with ideas of my own. (Note: Many of these tactics can be used in other email systems such as Gmail, my personal email host, and I will cover a few specifics of Gmail as well.)
1. Respond to Quick Emails Immediately
When it comes to processing new email I follow a two minute rule that I learned from GTD. If I can respond the email in two minutes or less I will do so immediately. If I can’t respond that quickly I will mark the email so that I can process all of my emails in one batch later. This tactic allows me to efficiently get through my email to make sure there are no pressing issues that need to be addressed immediately.
2. Flag Detailed Emails to Respond to Later
For those emails that will take longer than two minutes to respond I flag the email to “follow up” later (in Gmail you can put a star on the message). By doing this it will put the email in a Follow Up categorized folder to the left side of the screen. You can then open that folder and begin processing emails that you need to respond to. This is a better system than just leaving the email as unread for a few of reasons. First of all, sometimes emails can get accidentally marked as read without you noticing. There are also a lot more options tied to flagging emails as follow ups that I will discuss below.
3. Delegate to Others When Possible
The third option when you have a new email in your inbox is to delegate the response or task that is attached to it. While this may sound like just a cop out from doing work, it actually makes a lot of sense in certain situations. If you are a manager or lead of a team think about whether or not the response to the email could be a learning experience for one of your members. If you are currently swamped with work and you know you won’t actually get to answer that email for a while, it is admirable to ask for help.
4. Use multiple colors for Flagged Emails
In Microsoft Outlook there are multiple colors of follow up flags you can place on an email. To do this, right click on an email in the list view and go down to follow up. Different colored options will appear to the side and you can choose which to assign to each particular email. Once you have more than one color of follow-up emails in use you can then sort the follow up folder by color and use the color to arrange the emails by priority. A simple example of this to use would be stoplight colors. Flag emails red that are urgent, yellow for when you have capacity and green for not time sensitive. There are additional colors too that I use for flagging emails that I am waiting on a response for. (In Gmail Labs you can add additional kinds of stars that can function in the same way.)
5. Add Reminders to Emails
Another great feature of Outlook is the ability to add reminders to emails. Let’s say you have a meeting at 10 AM on Friday with your boss, but your coworker sent you an email on Monday telling you to remember to mention how a certain project is doing. Why not flag that email to pop up with a reminder at 9:45 AM Friday so that you remember to bring it up? This can be added by right clicking on an email, going to follow up and then selecting add reminder.
6. Drag Emails to your Calendar
If you have an email that you know will take 30 or more minutes to research, process or respond to, why not put it to your calendar and set an appointment with yourself so it gets done? This can easily be done by dragging the email to the calendar icon in the lower left, then putting it on the day and time you want to address it on. Once on your calendar you can even open it up like a regular meeting notice, invite attendees, extend the duration or even make it private.
7. Set up Rules and Alerts
A useful tool for managing incoming email is to set up rules and alerts on the incoming messages. These rules allow you to filter messages from specific people into specific folders (even the trash!). You can also do this for messages of a certain size or that have specific words in the subject or body of the email. This is helpful if you keep receiving automated messages from a system and you don’t want it to waste your time anymore. To set these up go to Tools on the menu bar and click Rules and Alerts.
8. Archive Read and Processed Emails
If you like to have an exceptionally clean inbox, archiving messages that you have read or processed can help keep it empty. You can archive the messages by creating additional folders and dragging them there. For some people seeing a clean inbox helps them have a clear mind.
9. Implement the Above Steps on All Unread Messages
To put these tips in place, completely go through all of your unread or unanswered emails and file them all using the system. This might take up a large portion of your day if you have a backlog of emails to answer, but setting up the system for the first time is the most important step.
10. Turn Off the New Message Pop-Up
A huge interruption that Outlook provides is the new message pop-up. This desktop alert shows up by default every time you get a new message in your default inbox. This can easily break your concentration on your current task. To disable this notification go to tools, options, email options (on the preferences tab), advanced email options and un-check “Display a New Mail Desktop Alert”.
11. Close Outlook to Stay Focused
A final step to simplifying your email is to close the email program when you aren’t actively using it. Just having it open creates another distraction for you to click on and disrupt your work. As a chronic multi-tasker I have to consciously close my email sometimes when I really need to focus on getting a certain task done. For example, if I have a deadline to meet I will make sure I only have the necessary programs on my computer open for optimum concentration.
Whether you take all or just one of these tips above, they will improve and simplify your use of your e-mail program. What system do you use with your email? Are you overwhelmed every time you open it? Let me know in the comments below.